SIM Router Solution, Technical Benefits
4G 5G Router Band Locking
The 4G and 5G routers are set to use all available modes and bands in default settings. In some scenarios, we need to lock the mobile modem to work on specific modes and bands. Our 4G and 5G routers, both indoor and outdoor series, support locking network modes and mobile bands in a few clicks on the web interface.
Supported Modes and Bands
To set mode or band locking, logging in to the router, go to “Network > Interfaces”.
Locate the “Mobile” interface, then click the “Edit” button and navigate to the “Advanced Settings” tab.
Scroll down to the “Supported Modes” and “Supported Bands”.
The supported modes and bands are the network type and frequency bands workable on the mobile modem. We can choose the preferred network mode to access. It will automatically fall back to the less advanced mode when the preferred mode is not workable. Different modem routers support different modes and bands.
Supported Modes: 3G 4G (and 5G)
Preferred Mode: 4G (or 5G)
Supported Bands: Utran E-Utran (and NG-Ran)
Multiple Selection – To select multiple options, use the Shift key when choosing adjacent items and the Ctrl key when choosing non-adjacent options. Using Ctrl instead allows you to pick and choose non-neighboring selections by clicking on them one by one. The selected options are highlighted with a colored background instead of the default white.
Note: After booting the router, we should wait a few minutes until the modem is loaded and enabled. If the mode and band locking options do not appear, ensure the router uses the latest firmware version. The band locking function is not included in some legacy firmware versions.
Supported Protocols – The below-mentioned locking operations are valid under the default “Mobile Data” protocol and do not support optional QMI and PPP protocols.
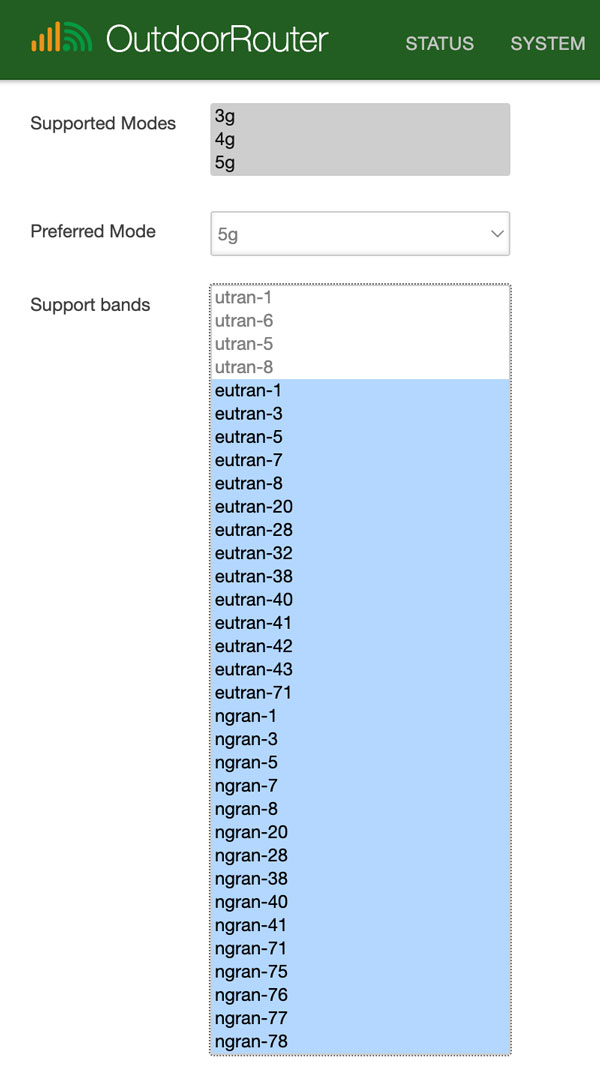
Lock Network Modes
To lock the router work on specific modes, we can choose both supported modes and preferred mode to a specific mode. For example, if we desire to use the 4G LTE network only, click “4G” on the supported modes and choose “4G” on the preferred mode.
Note: If you want to lock the router to work on 5G only, suggest still enabling “4G” on the supported bands. Because many 5G networks are in the 5G-NSA (non-standalone) mode, which relies on the 4G-LTE networks. In this case, if you unselect the 4G mode, the router can not access the mobile network.
Lock Mobile Bands
Select from the support bands to lock the router access specific mobile bands. Ensure the use of selected bands is related to modes. For example, when locked modes to 4G, you can not restrict the modem on Utran or NG-Ran bands.
RAN – Short for Radio Access Network.
- [3G] UTRAN means UMTS Terrestrial RAN. All the Utran bands are the 3G UMTS and WCDMA network bands.
- [4G] E-UTRAN means Evolved UTRAN. All the E-Utran bands are 4G LTE-based mobile broadband bands.
- [5G] NG-RAN means Next Generation RAN. These are the 5G New Radio bands.
Applying New Settings
After choosing your preferred modes or bands, click the “Save & Apply” button in the bottom right corner. The router will save the updated settings, automatically redirect back to the interface overview page, and reinitialize the mobile connection using the freshly selected options.
If the settings are inefficient, perform a full power cycle by unplugging and reconnecting the power supply. It will clear cached holdovers from old configurations and compel the router to use the current defined settings.
Revert Locking Settings
If the mobile connectivity drops after applying mode or band locks, first attempt a complete power cycle. Unplug the router’s power supply, wait 30 seconds, then reconnect power to reboot the device and reload the settings from scratch.
However, if the issue persists despite a hard reboot, your chosen lock combinations may be incompatible with available mobile signals or provider data plans in your area.
To restore functionality, revisit the “Advanced Settings” of the mobile interface and enable all network modes and frequency bands again. Then, click “Save and Apply” just as before. Finally, perform one more reboot by power cycling the router. The router will rediscover the optimal modes and bands supported in your location, automatically connecting at peak performance.
Verifying Supported Bands
To prevent connectivity issues when locking bands, first confirm which frequency ranges are supported by your SIM card and mobile data plan. The simplest method is contacting your provider directly to inquire about compatible bands in your area.
Alternatively, refer to the AT commands tutorial to retrieve a detailed list of the active serving cell bands and neighboring bands scanned by the mobile modem. This allows you to cross-reference the accurate network frequencies in your location before selectively enabling bands that may not have coverage.

