Firmware Guidance
3X Router Firmware Update Log and Tutorial
EV3X Series Firmware for 4G LTE Routers
EV3X series firmware is using on EZR30/33/33L outdoor routers, EZR23 indoor router, and EZR13 outdoor extender. These models use the same Qualcomm Atheros QC9531 CPU with 128MB memory and 16MB flash memory.
The EV3X firmware has built-in mobile module drivers and multiple networking protocols to control the mobile modem and connect to mobile networks.
Powered by open-source firmware, you have full root authority to access the web interface, SSH Telnet terminal, and file system.
Updated Features
- NEW: Optimized Mobile Watchdog.
Faster redial when modem drops. - NEW: Update Mobile-Data protocol. Select “Any” to use any available mobile modes and bands.
- FIX: Switch SIM cards between SIM1 and SIM2 under the default Mobile-Data and Cellular-PPP protocols.
Download EV3151 Firmware for the below routers
Version: EV3133
- NEW: Easy multiple choice fields on Mobile interface’s modes & bands. Note: Default settings include 3G & 4G modes, preferred 4G modes, and all supported bands.
1> Shift-Click
To select all the values between the two clicks, click the first option, hold the shift key, click the last option, then release the shift key.
2> Control-Click (Command-click on Mac)
To select the clicked choices, hold the control key (command key on Mac), click choices one by one, then release the control key.
- TWEAK: Firewall zone colors: Orange color for LAN and Green color for WAN and Mobile.
- FIX: Encryption field fixes on WiFi relay connection.
Version: EV3132
- NEW: WPA2-EAP encryption method on Wi-Fi hotspot.
Allows WPA to sync keys with an external RADIUS server. - FIX: Automatically adapt to IPv4 and IPv6 on mobile networks.
Version: EV3130
- NEW: Visualized mobile signal quality in 4 different colors.
Green: Excellent | Yellow: Good | Orange: Fair | Red: Poor
More about mobile signal quality.
Workable for protocols of Mobile-Data and QMI-Cellular.
Thanks to the contribution from Thomas B.. - NEW: QMI-Cellular protocol on the Mobile interface.
For traditional carriers that do not support Mobile-Data protocol. - NEW: Modify the Mobile TTL value to 64, 65, or 128.
Under Firewall settings of the Mobile interface. - FIX: Optimized auto redial on the mobile connections.
- FIX: Upgrade VOIP support plugins.
- TWEAK: Locked Mobile firewall zone.
Version: EV3126
- FIX: Switching SIM card between SIM1 and SIM2
- NEW: 4G bridge support to specific host
Version: EV3124
- FIX: Cell tower ID in decimal format
- FIX: The latest OpenVPN application version 2.5.3 with OpenSSL
- NEW: Watchdog with reboot function and custom trigger
- NEW: WireGuard VPN tunnel now is available
- NEW: Use the Domain Filter to block websites
- NEW: Lock modem’s network & band on the web interface
Version: EV3121
- FIX: Wi-Fi drops due to Low-ACK
- FIX: Error codes on option disassoc_low_ack ‘0’
- Updated MobileData protocol for mobile interface
Version: EV3120
- New: Adding the mobile roaming switch.
- New: Adding 4G-PPP protocol, switch between the default MobileData protocol.
- New: Showing signal strength details, including RSRQ, RSSI, RSRQ, and SNR.
- New: Adding USB drive support and local SMB sharing function.
- New: Adding guest Wi-Fi and isolated on another firewall zone.
- New: Adding Wi-Fi schedule. Automatically turn on/off every day.
- New: Adding reboot schedule.
- TWEAK: Optimize Wi-Fi transmissions by disabling the Low ACK function.
Version: EV3117
- New: Advanced Mobile Data protocol. Switch between QMI and PPP protocols automatically.
- New: Support mmcli commands to lock mobile network, lock LTE bands, send/read SMS, read 3GPP/GPS location, and so on.
- TWEAK: Disabled individual QMI and PPP protocols and related uqmi/qmicli commands.
Version: EV3111
- New: Set up the APN parameter for separately SIM1 and SIM2.
- New: Allows to automatically switch between SIM1 and SIM2 when the mobile interface lost connection.
- TWEAK: Turn off load balancing by default. You can turn it on when having WAN and WiFi relay and require managing their connection priority. After turn on load balancing, automatic SIM card switching will be disabled.
Version: EV3108
- FIX: Mass code on Device information > Mobile operator name.
- Wi-Fi default width 20MHz.
Version: EV3107
- NEW: Load Balancing – Allows to adjust the traffic policy and priority. The default configuration is WAN > WIFi Relay > 4G Modem.
- FIX: Bug fixes on Traversal Cloud. None available for customizing proxy rules.
Version: EV3104
- NEW: Traversal cloud. You can remotely control the 4G router.
NEW: Upgrade the firmware online (keep configurations).
NEW: Built-in web command-line interface. - FIX: Carrier name.
- TWEAK: Replace web server with lighttpd.
TWEAK: WiFi channel changes to auto.
Firmware Upgrade Tutorial
!IMPORTANT!
DO NOT turn off the power while flashing and resetting the firmware!
If run a critical upgrade with a leap of several versions, please reboot the router after flashed the new firmware.
- Log in router admin. Click “Backup / Flash Firmware” under “System” on the top menu;
- Upload the firmware package by click “Browse…” on the section of “Flash new firmware image“, compare the MD5SUM code then click “Flash image…“.
- Click “Proceed” on the page of “Flash Firmware – Verify“.
- Wait for 3 minutes until the router flashed the new firmware and reboot. Log in router admin at gateway IP address 192.168.30.1. The default password is root or admin.
It requires an Internet connection to download the firmware file online. Please make sure your 4G router is connected to the Internet.
- Log in router admin. Go to “System > Backup / Flash Firmware” on the top menu.
- Scroll down to the last section of “Online Upgrade“. Click the button of “Check New Version“.
- If a newer version is available, it will start to download it automatically, then jump to the verify page.
- Click “Proceed” to flash the new firmware. It will keep your current settings.
- Wait for 4~5 minutes until finish the flashing job.
Note: If the device lacks Hostname, Model number, or Serial Number, it will fail to download the firmware file. Please use the second option to upload firmware files manually on the web interface.
- Turn on the 4G router. Connect to Windows computer by LAN cable. Open browser and access router admin page.
- Open the software of WinSCP. Input parameter on the login page:
Protocol: SCP (default)
Hostname: 192.168.1.1 (router IP address)
Port: 22
Username: root (router admin user’s name)
Password: root (router admin password)
Click login, it will pop up a warning page on the first login. Click “Upgrade”. - Router files list in the right column. Access the patch of /tem.
Upload or drag the firmware file end with .bin to the patch of /tem - Open the software of PuTTY. Input connection parameter as below:
Hostname: 192.168.1.1 (router IP address)
Port: 22
Click “Open”.
It will pop up a warning page on the first login. Click “Yes”. - On the PuTTY terminal
Log in as: root (input router admin user’s name)
[email protected]’s password: root (input router admin password) - Input below command to start to flash the new firmware. Make sure to use the correct file name, for example, “firmware.bin”.
mtd -e firmware write /tmp/firmware.bin firmware - The return value is “Writing from /tmp/firmware.bin to firmware …”
Wait a few 3~5 minutes until return “root@openwrt:~#” - Now you can access the router admin with below data
Router IP address: 192.168.1.1 (router IP address)
User’s name: root
Password: root or admin
Require software: WinSCP & PuTTY
You can download them from their official website with free.
Suggest upgrade on Windows computer.
Suggest connecting to the outdoor router with LAN cable instead of Wi-Fi.
IMPORTANT
Ensure DO NOT disconnect the power supply during flashing the firmware!

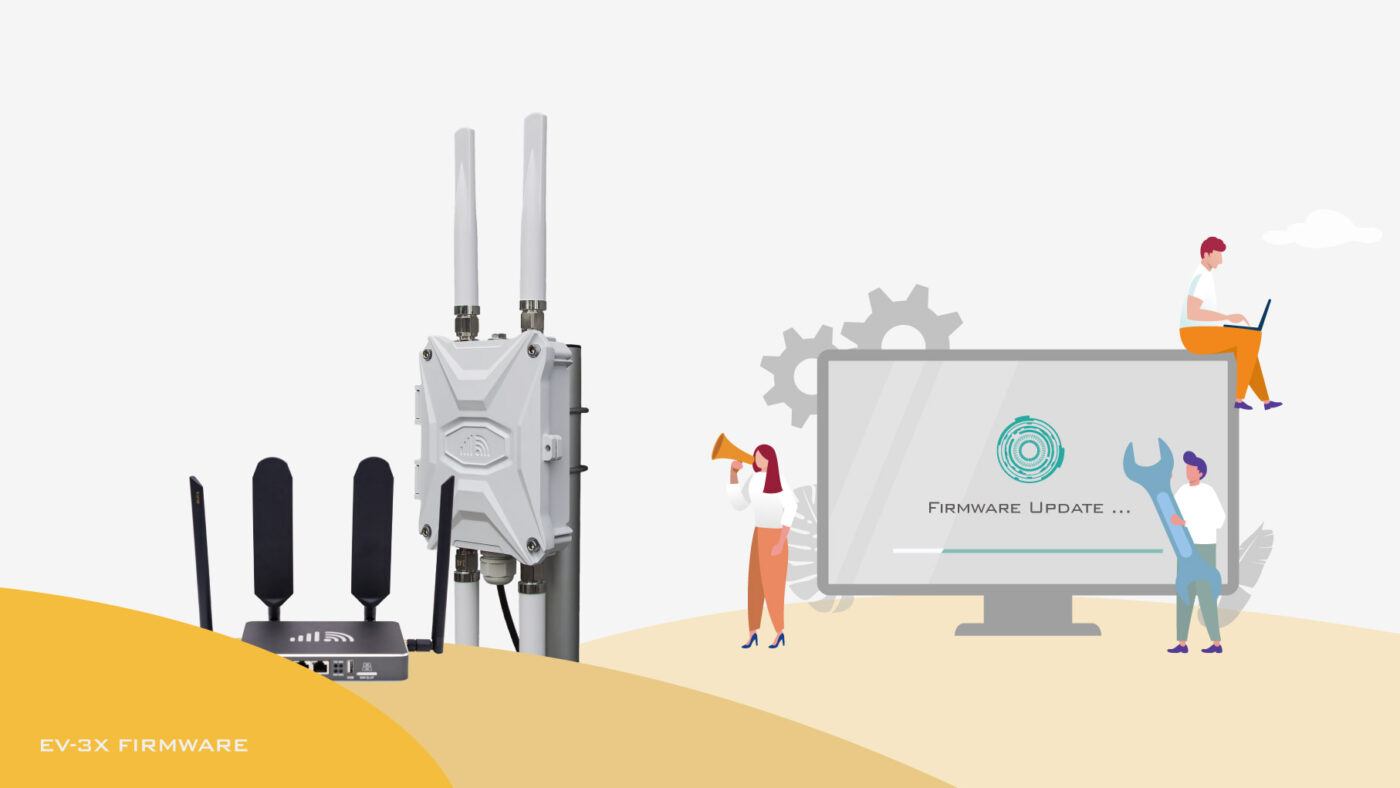

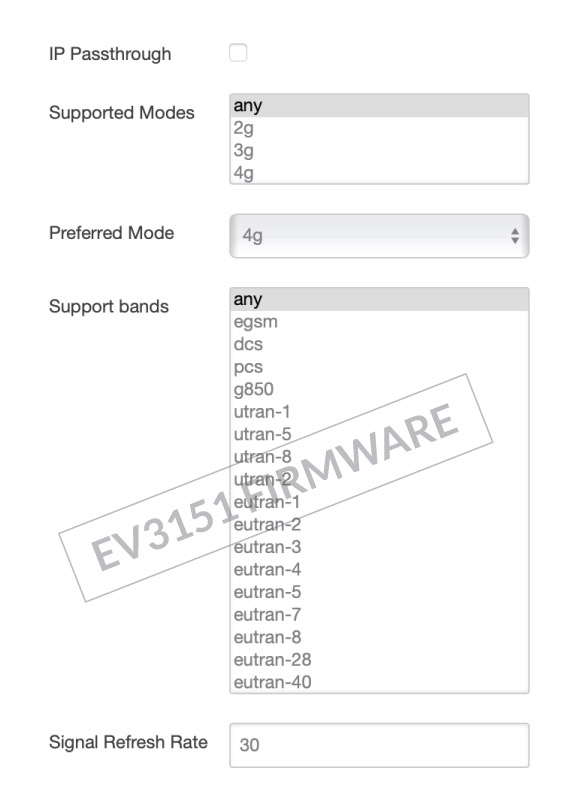
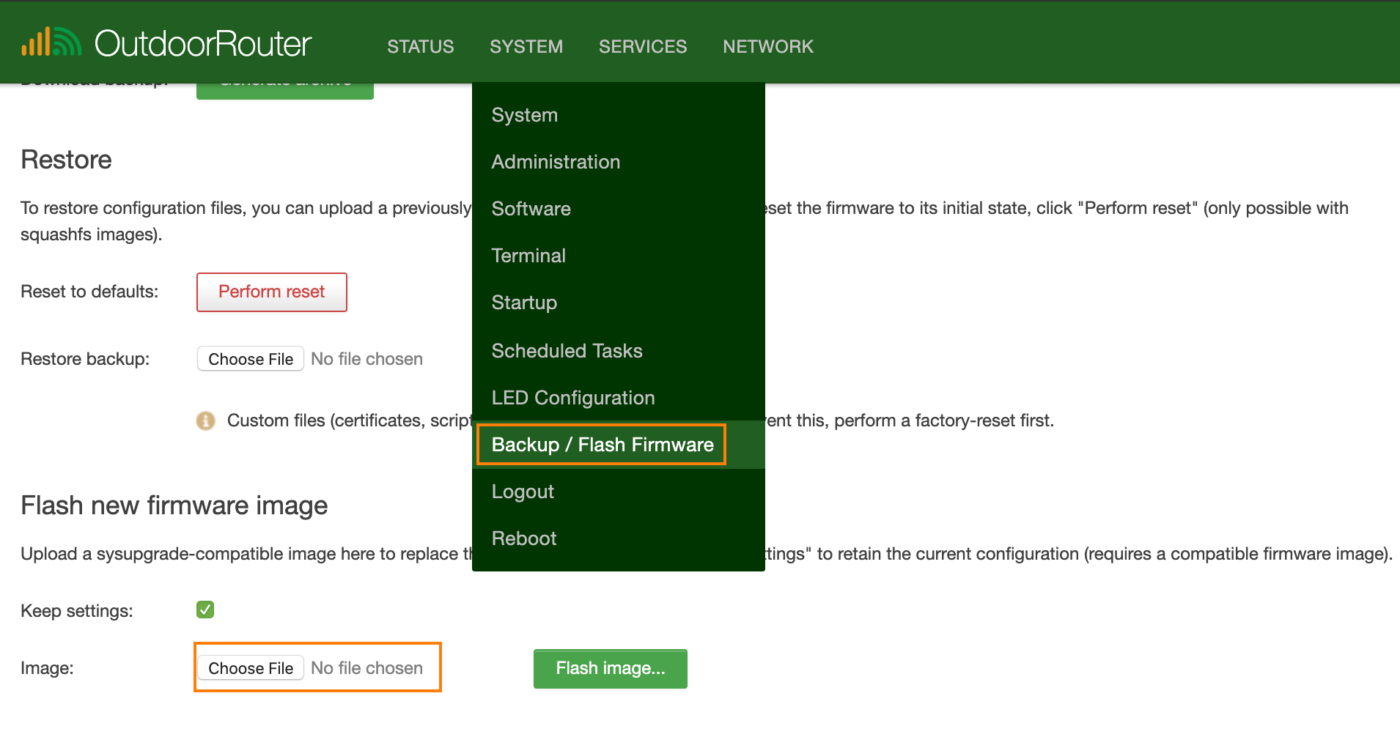
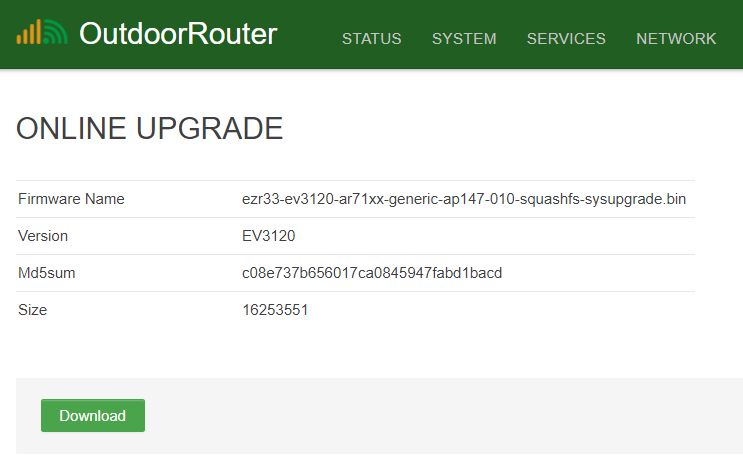
I have an EZR13T model. What firmware is compatible with it?
We are sending you the download link for EZR13T’s latest firmware via email.
I have a EZR33 running EV3133, is it safe to install the EZR33L EV3151 firmware ? if not is there a newer firmware than EV3133 for the EZR33
Yes, you can flash the EZR33L’s firmware on the EZR33 router. After flashing the firmware, the model number will show as EZR33L.
Since updating my EZR30 from EV3126 to EV3130 I am no longer able to see any values in the Status-Overview-Device column. I do have a stable connection as I can access the internet but I cannot see any details of my carrier, sim or connection. I am using the modem in Bridge mode if that is information you need. Is this a bug or do I need to adjust a setting on the modem to have this information back?
An update to this issue… on Interfaces-Mobile I see the protocol has been set to Mobile Data on device /sys/devices/platform/ehci-platform/usb1/1-1/1-1.3 and no Overview-Device information is visible.
If I then change the Mobile Protocol to QMI-Cellular and pick /dev/cdc-wdm0, auto-connect and Primary SIM the Overview-Device information returns as expected with the new coloured status.
Unfortunately there is a regression of the Mobile Operator display for the EE provider in the UK and I see that there are a few fields blank though this may be because I am in Bridge Mode.
The modem hardware can not display while using the QMI protocol. We will fix it in a future version.
After upgrading to EV3126 on an EZR33 “Mobile Data” mode no longer forwards traffic. The WAN interface gets an IP and gateway but the router does not forward any traffic. We are using IP Passthrough… If I change to 4G-PPP the router will forward traffic… When using 4G-PPP we get no device information under Status–>Overview. Is this normal behavior?
The Device information shown on the front page is based on the default protocol of Mobile-Data. It’s normal that it does not show the Device information after switching to the 4G-PPP protocol. When you are on the Mobile-Data protocol, please try to reboot the router then re-check if able to bridge the 4G-IP to a local device. Please send a screenshot on the Network > Interface overview page and copy the router’s system log to [email protected] for debugging if it still does not work.
Do you have a firmware update for my SKU: WRT4U-FPR please?
The WRT4 router is not based on OpenWrt. It has not an upgraded version yet. We can offer you the upgrade kit to use the EZEN3X motherboard on the same enclosure.
It’s okay, I had a EZR30 in reserve. I have now installed it. Where is the download for updating EZR30 please? I only see the EZR33 link
All EZR30 links are broken: “The link you clicked has been
deleted or suspended”
EZR30 can install the firmware for EZR33. They are using the same architecture. You need to ignore the SIM2 tab on the mobile interface while using EZR33’s firmware on the EZR30 router.
Hi,
Would it be possible to upgrade my wrt-4 E/U as well to new hardware platform?
Or is there a (paid) upgrade trade in program to swap to the latest HW version?
Freek
It does not support WRT4. Our sales team will contact you about the upgrade kit.
Can you also contact me please as i have the same issue…
Does the EV3120 firmware version work on an EZR30 Outdoor Modem? I am still running EV3108 on mine and am hoping to see Bridge Mode one day.
Newbie alert: I have just upgraded to EV3117-53 for my solar powered router. The upgrade is working fine but has changed the status overview and has now probvided a quite different display.
What I gained was a percentage signal strength which, whilst useful, has robbed me of the -x dBm values I have historically used to make comparisons. Plus I have no idea what reference the percentage is using to reverse engineer / guess the actual dBm. All other resources quote dBm values and this seems to me like dumbing it down a bit too much. Not unhappy just confused a little.
Also the global cell Id looks nothing like it used to and cannot be used on sites like Cellmapper.net to check which tower I am actually connected to which I used to be able to do. A way to get to the real 7 digit cell id would be useful. E.g. I usually connect to 5454593 and its now showing 868186040373266 for what I assume is the same cell.
Are there new ways via the CLI to get that info, as UQMI seems not to work now with the new protocol maanagament as the device is not /dev/cdc-wdm0 but is /sys/devices/platform/ehci-platform/usb1/1-1/1-1.3
UQMI fails to open that device. My ignorance no doubt but knowing how to interrogate the connection with that device would be useful, and for which I would be grateful.
Since the EV3117 firmware, the mobile protocol has switched to “MobileData”. We can use mmcli commands to configure the mobile modem. The “Signal Strength” changed to “Signal Quality” with a percentage for easier understanding. The signal get tutorial has been updated.
Thank you for the update
A OpenWRT 19.x based image would be nice! Is it safe to upgrade to vanilla OpenWRT 19?
Thank you for your advice. Please do not upgrade to OpenWRT v19.x. The 4G mobile modem can not work without pre-built drivers.
Are there any plans to release a 19.x firmware with the pre-built drivers?
We are working on v19.x. Will keep you posted.
Good instruction for the SSH firmware install.
One note there is a typo in the instruction. You want to scp the “UPDATE_NAME”.bin file to /tmp not /tm
The mtd command has the correct /tmp path.