Firmware Guidance
Outdoor Router Command Line Interface
The outdoor router provides both the Web interface and the command-line interface. You can access the Web interface with a web browser.
The command-line interface (CLI) means interacting with the router system where the user issues command to the router system in the form of command lines. Secure Shell (SSH) is a cryptographic network protocol to access the router’s command-line interface.
Username: The default terminal username is “root”.
Password: Same as the router password. For security reasons, the password is not echoed to the screen; it does show up when you type it. Just type the router and press “Enter/Return” on the keyboard.
Local – Web Terminal
Available since firmware version EV3104.
- Log in to the router admin, and go to “System / Terminal.”
- Input default router user name “root” and router password.
- You will then receive the welcome message on the web terminal interface.
* Some web browsers might block the SSH connection, suggesting using Chrome with standard settings.
* The web terminal is unavailable on the Traversal Cloud.
Local – Linux & Mac
For Linux and Mac computers, the most common tool is Terminal.
- Open a new Terminal window, type “ssh root@192.168.30.1” and press “Enter”.
- If this is your first time logging in, you might be asked to clarify whether you really want to login. In that case, just type yes and press “Enter”.
- Then type in the router’s admin password and press “Enter” to finish the login process.
Local – Windows
For the Windows computer, the most common SSH tool is PuTTY. You can download it from here with free.
- Launch PuTTY and select the SSH option under the “Connection type” field.
- Type in the router’s LAN IP address (“192.168.30.1” by default) into the “Host Name” field.
- Type in the SSH port into the “Port” field (“22” by default).
- Click “Open”.
- In the next window type in the login name (“root” by default), press “Enter”.
- Type in the router’s admin password (“root” by default) and press “Enter” again.
- You should be greeted with a message like the right side image shows.

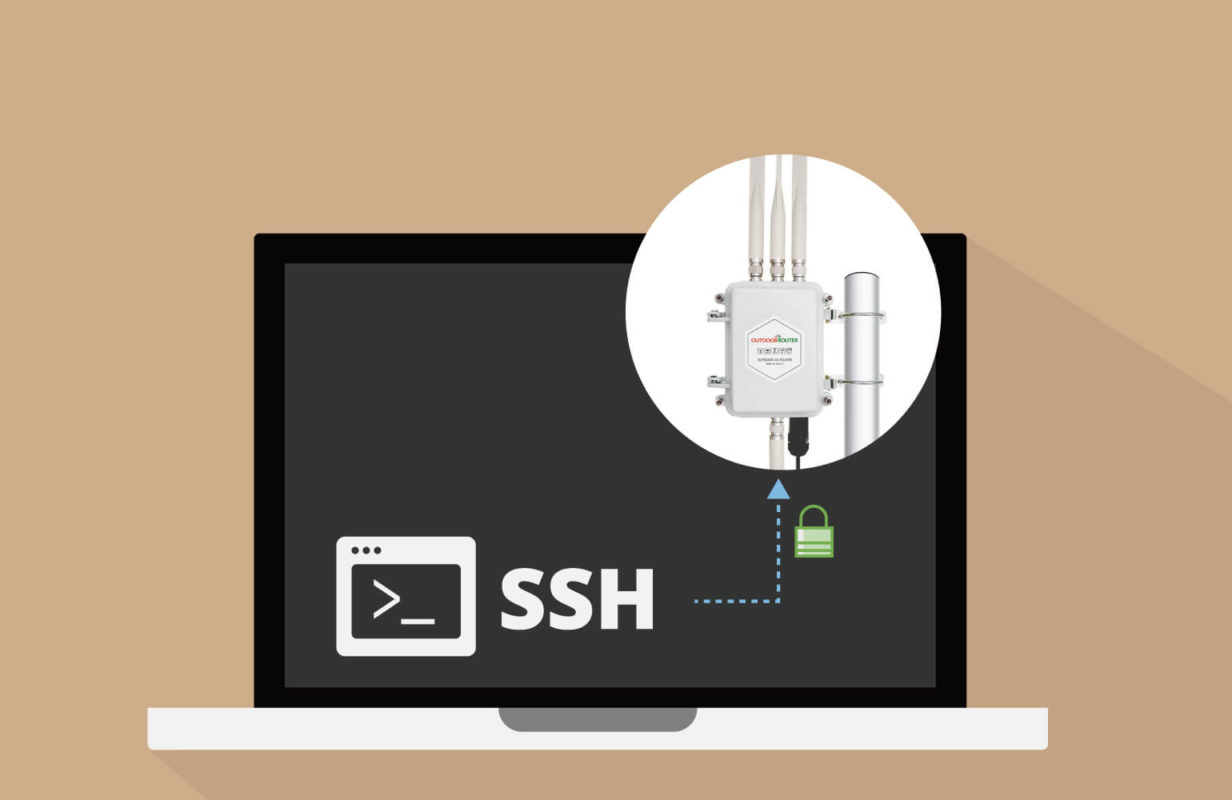
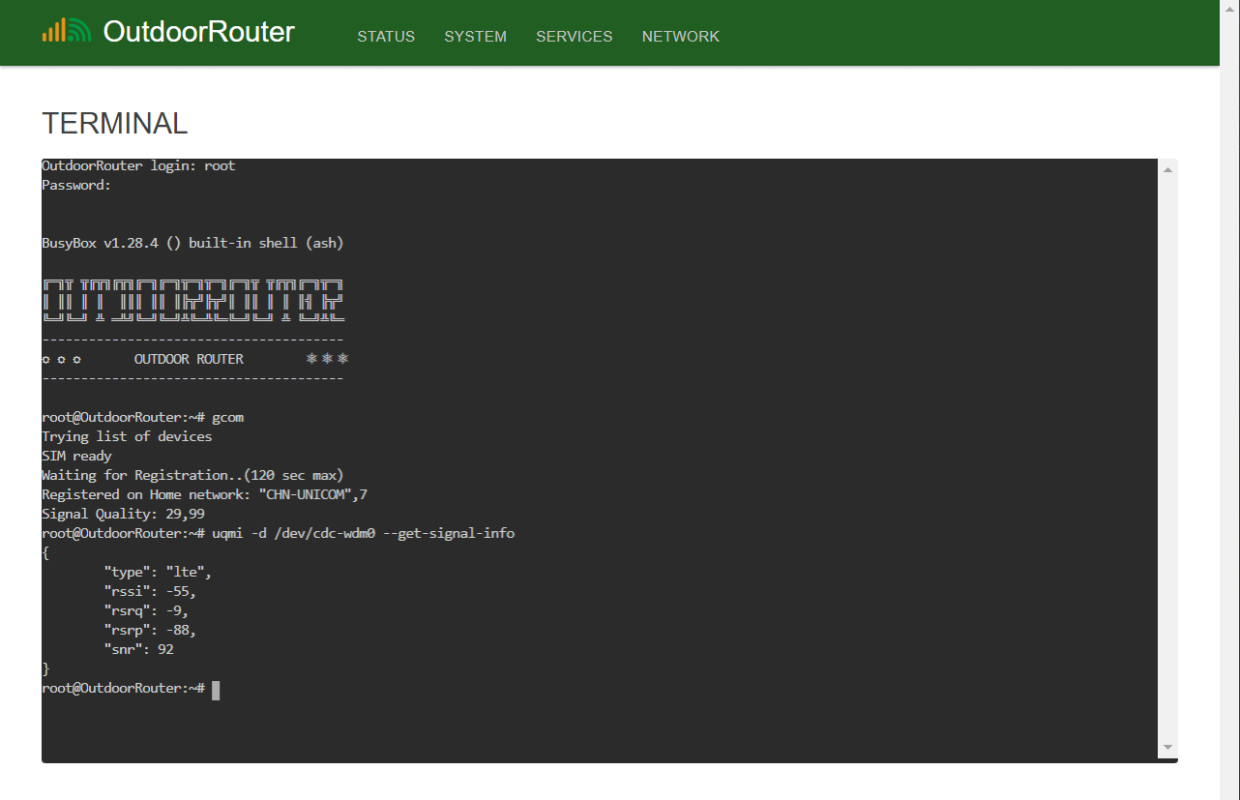
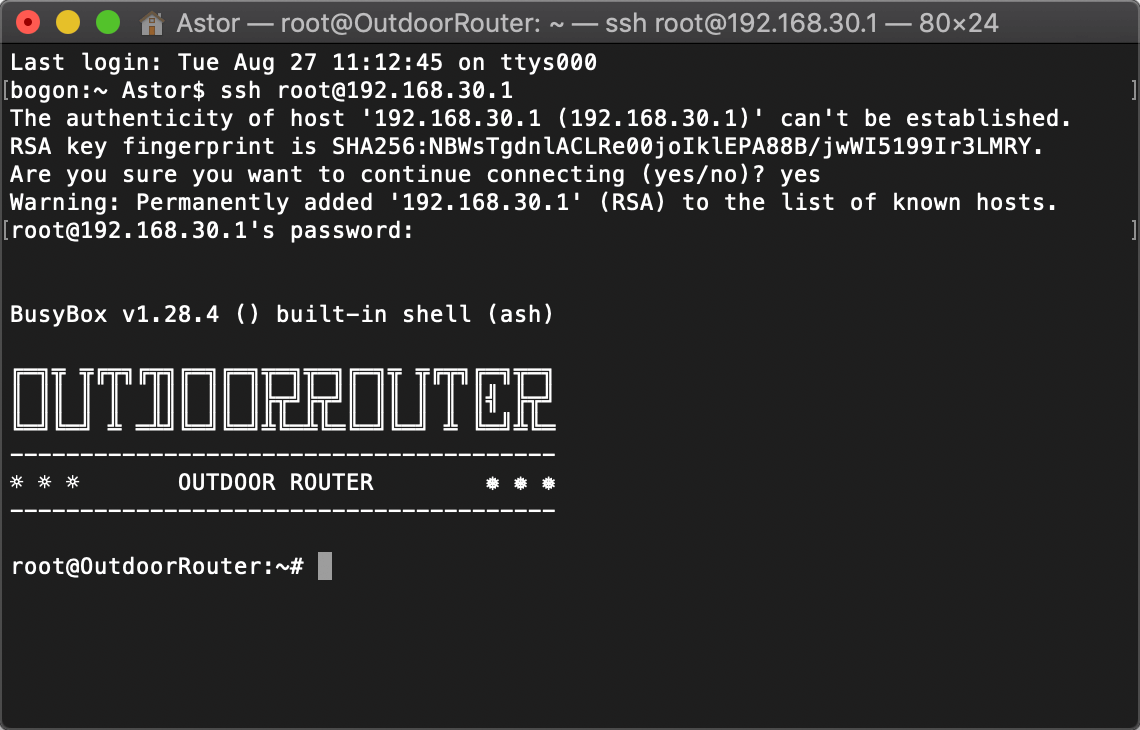
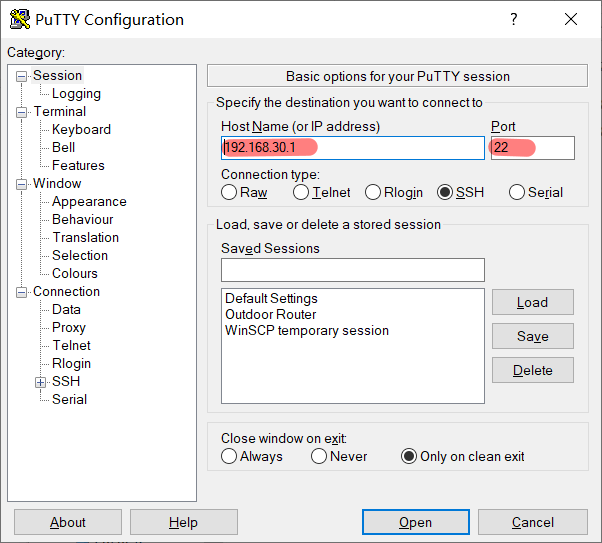
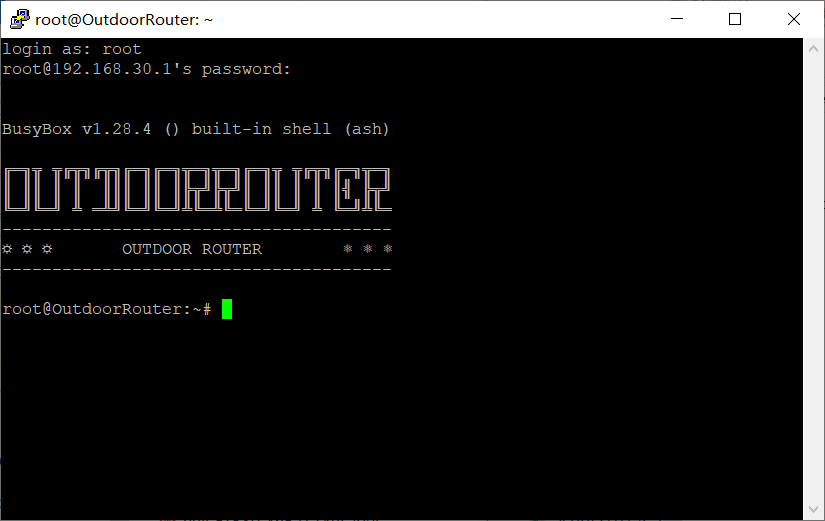
The Real Person Badge!
If your logging in from a Linux machine you may get the error:
‘Unable to negotiate with 192.168.30.1 port 22: no matching host key type found. Their offer: ssh-rsa’
This is because of an old version of openssh installed from Openwrt. To work around:
#ssh -oHostKeyAlgorithms=+ssh-rsa root@ipaddress
The Real Person Badge!
Thanks for sharing. Yes, your workaround method is correct. We will update the SSH version later.