Remote Configure Service
US$1 – US$100
Get a problem with your 4G router? Do not worry, we got your back! Apply for the remote configure service now and get the instant online service.
Strive to provide timely and convenient technical assistance, and we provide technic support to all the customers. The 4G router is a Linux-based system. Due to open-source and full access to the system, users might misconfigure the router settings.
General Supports
◦ The common subjects are included in the user’s manual and Knowledge-base.
◦ You can reboot the router to fix minor glitches caused by cache or memory.
◦ If it works well before changing, you can reset the router to restore default settings.
E-mail Supports
You can always contact us for technical support. Please clearly describe the details of the issue, and attach a screenshot of the network interface status and router’s system log for debugging.
Network Interface: Take a screenshot of the overview page under “Network > Interface.”
System Log: Copy or save the txt/pdf file of “Status > System Log.”
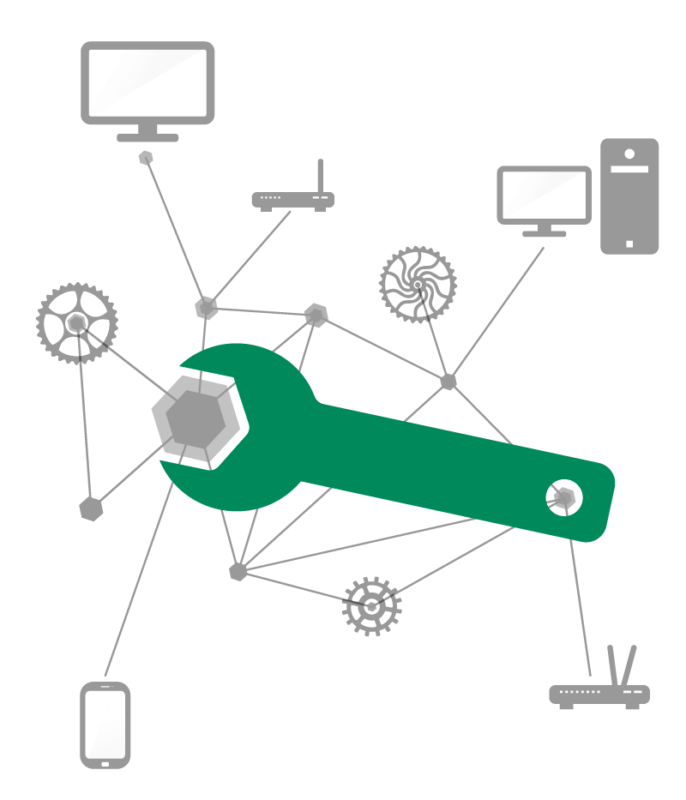
Remote Supports
You can apply for remote support for some rare cases that the above general and e-mail supports can not fix. It’s necessary to have the authorization to control your computer or router to run network analysis and configure the router remotely.
➭ If the 4G router has an internet connection, please choose option #A – Traversal Cloud.
➭ Using option #B will have to remotely access and control your computer which has two active links.
Introduction
Traversal Cloud is a secure NAT tunnel tool to provide remote control function on the 4G routers. It is available in all of our 4G routers and turned off by default. Through the Traversal-Cloud, we can access your router remotely and change configurations.
Note: It won’t access any other equipment linked to the 4G router.
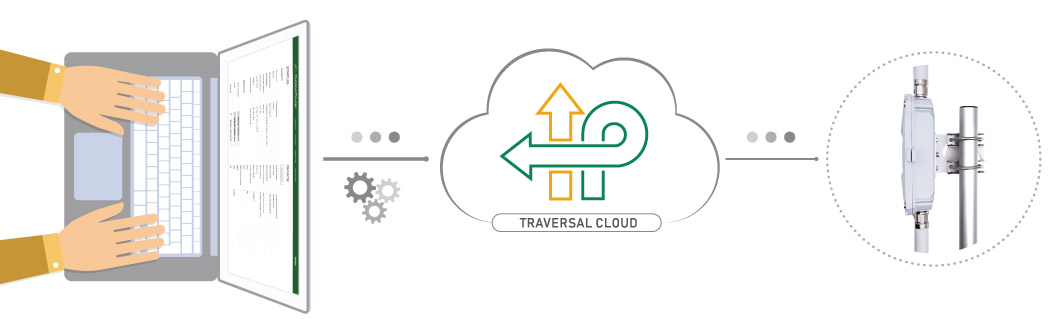
Preparation
The 4G router should have a stable connection to the internet on a mobile SIM card, physical WAN port, or wireless Wi-FI relay.
◦ Mobile: You can find the Mobile connection status on the front page or interface overview page under “Network > Interfaces.”
or WAN Port: Connect internet modem to the WAN port. For the outdoor router series, open the enclosure and will find the WAN port nearby the PoE/LAN port.
or Wi-Fi Relay: Go to “Network > Wireless,” click “Scan,” and connect to existing Wi-Fi hotspots. Check each router’s online manual for step-by-step tutorials.
Turn on Traversal-Cloud
After logging into the 4G router:
- Go to “Services > Traversal Cloud.”
- Tap the checkbox of “Enable.”
- Click the button “Save & Apply” on the bottom right corner.
Send us the “Cloud Address” and your router’s password. We will keep you posted on the operation progress. It usually takes 1~2 days except on the weekends.
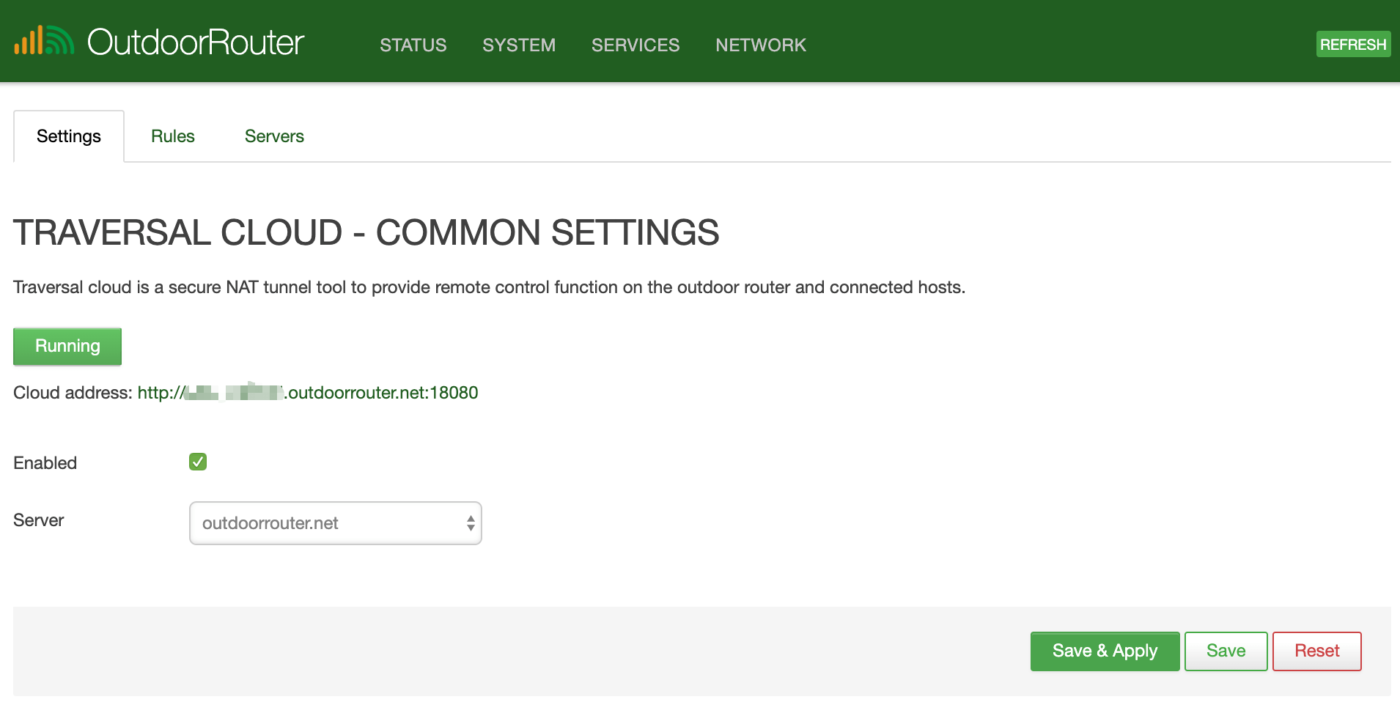
Note:
1) Recommended to set up a strong router password (System / Administration) when the traversal cloud is enabled.
2) Do not disconnect the internet connection after applying for remote assistance.
Introduction
Your computer should have two concurrent connections to simulate a local connection to the 4G router and keep active on TeamViewer.
The remote TeamViewer connection does not support Mobile phones and tablets.
Preparation
Please use a computer with both Wi-Fi and LAN/Etherent connections.
You can jump this part if the 4G/5G router has a stable internet connection, such as mobile internet, physical WAN link, or wireless Wi-Fi relay.
Connect LAN to a stable internet modem, and connect Wi-Fi to the 4G/5G router, as the right-side image shows.
If no internet links are available on the LAN/Ethernet connection, please use Wi-Fi to connect to the internet, such as Mobile Hotspot. Please note that do not connect LAN to the 4G/5G router before connecting on TeamViewer unless you already set the computer’s internet priority to Wi-Fi instead of Etherent.
Appointment Schedule
You can pick up a time by visit the RCS Online Calendar. It will add an event to our calendar, and our technical advisor will wait for you as scheduled.
Please pay attention to the time zone. Make sure it fits your location.
Start Remote Connection
Please download and install remote control software on your computer to enable the online remote connection. We suggest using our QuickSupport tool. You can also use the main program of TeamViewer.
When using the QuickSupport tool, please submit a session as per schedule, as the right-side image shows. We will request a remote connection after receiving your session on schedule. If you use TeamViewer, please e-mail us the ID and password.
Remark: If unable to submit a session, please check the computer’s internet connection.
Note:
1) Please do not submit a connection session without a schedule.
2) Each appointment lasts for 45 minutes. Please make complete preparation before starting the remote connection.
3) Most of the jobs can be done on a web browser. Your files and computer settings won’t be touched. Please close and save personal files before the remote connection.
Be the first to review “Remote Configure Service” Cancel reply
You must be logged in to post a review.
You may also like…
| SKU: EZR34T-A6 | |
| CAT6 LTE+ modem max 300Mbps | |
| Global 3G/4G bands - Dual SIM slots | |
| 2.4G 5.8G WiFi 150-300 yards | |
| 52V PoE and 1Gbps Ethernet | |
| Rugged IP67 waterproofing |


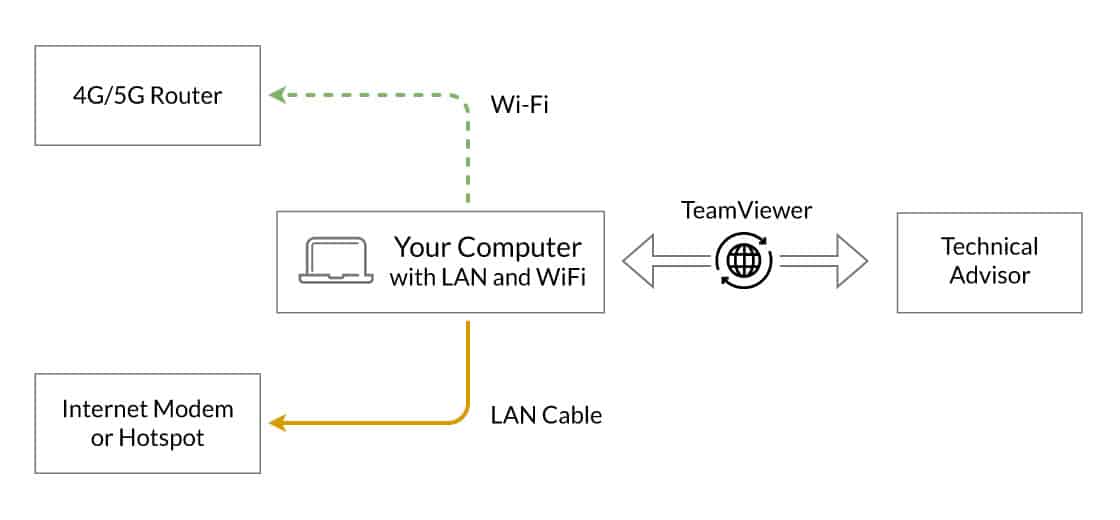
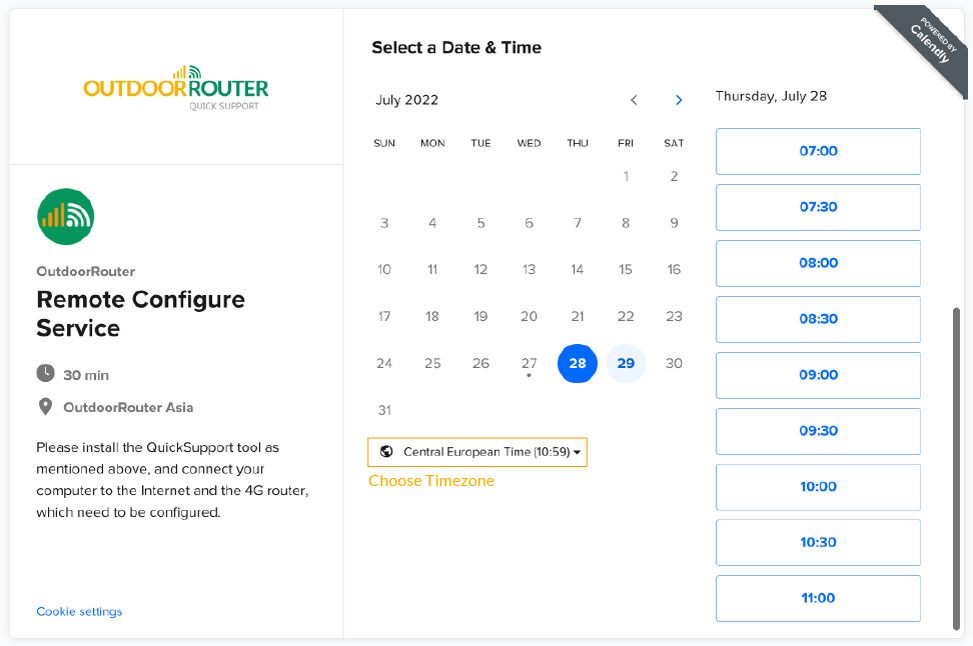
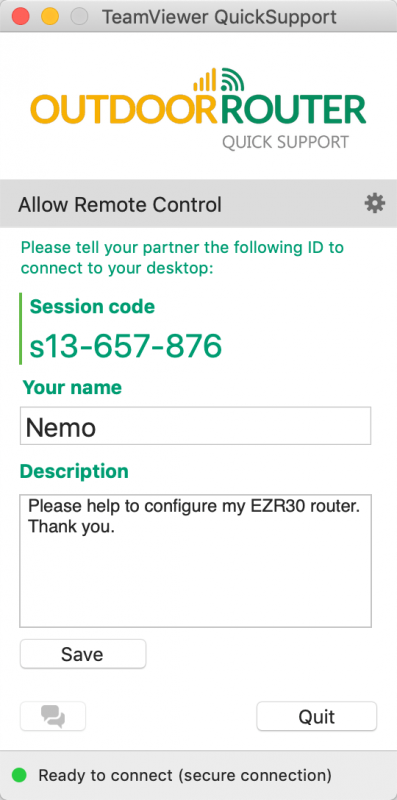


Reviews
There are no reviews yet.